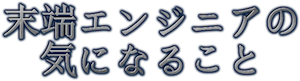【EaseUS Software】MobiMover free版レビュー
2020/03/22
今回、EaseUS Software(イーザスソフトウェア)様よりEaseUS MobiMover free版をお借りしてレビューする機会を頂きましたので、実際に使った感想を書きます。
目次
どんなところが魅力か?
この製品はiOS向けデータ転送ツールで、iTunesに依存しないでiPhoneやiPadとデータ送受信をすることができます。
公式サイトでも確認できますが、以下5点が魅力となっています。特に動画サイトから動画をダウンロードする機能がいいですね。
・Win/MacパソコンからファイルをiPhone/iPadへ転送
・データを古いiPhone/iPadから新しい端末へ移行
・iPhone/iPad上のデータをほかのiOS端末とシェア
・1000を超える動画サイトから動画をダウンロード
対応OSと転送可能ファイル
【PC】Windows10 / 8.1 / 8 /7
【Mac】macOS 10.14 (Mojave), 10.13 (High Sierra), 10.12 (Sierra), Mac OS X 10.11 (El Capitan), 10.10 Yosemite, 10.9 (Mavericks), 10.8 (Mountain Lion), 10.7 (Lion)
【iOS】iOS 8/9/10.1/10.2/10.3/11/12
【転送可能ファイル】
[音声]
音楽、ボイスメモ、着信音、オーディオブック、プレイリスト
[画像]
カメラロール、フォトライブラリ、フォトビデオ、フォトストリーム
[動画]
映画、テレビ番組、ミュージックビデオ
[その他]
連絡先、メッセージ、メモ、電子書籍、ボイスメールなど
実際に試したみた
今回は手持ちのiPhone6Sを使って、以下の手順で試用してみたいと思います。
- iPhoneに保存されいるムービーをMacへ保存
- 好きなYouTubeのムービーをMacへダウンロード
- ダウンロードしたムービーをiPhoneへ転送
iPhoneに保存されいるムービーをMacへ保存
EaseUS MobiMover freeをMacへインストールして、対象となるiOSデバイスをUSB接続してトップ画面を起動すると以下の画面になります。インストール方法は簡単なので割愛します。
 バックアップしたいムービーを選んでいきます。ちなみにカメラロールに保存しているムービーを選択したい場合は「写真」を選んで下さい。今回は旅行に行った際のムービーを一つ選択しました。
バックアップしたいムービーを選んでいきます。ちなみにカメラロールに保存しているムービーを選択したい場合は「写真」を選んで下さい。今回は旅行に行った際のムービーを一つ選択しました。

保存先を選択してOKを押すと転送が開始されます。有線接続だと転送は一瞬で完了します。
Mac側で確認しましたが、ファイル破損などはなく問題ないようです。これなら簡単に必要なファイルだけ厳選してバックアップが可能ですね。
好きなYouTubeのムービーをMacへダウンロード
次は好きなYouTubeのムービーをMacへダウンロードします。EaseUS MobiMoverのトップ画面の『動画のダウンローダー』を選択します。

次にYouTubeリンクを貼り付けして『ダウンロード』を押下します。
回線状況にも寄りますがすぐにダウンロードが始まります。ダウンロードが完了すればMacへの保存は完了します。

ダウンロードしたムービーをiPhoneへ転送
先ほどダウンロードしたムービーをiPhone6Sへ転送します。EaseUS MobiMoverのトップ画面の『1クリック転送』から『MacからiOS転送』を選択します。
あとは画面の指示に従い、送信対象ファイルを選択して『インポート』を押下するだけです。インポートが完了するとiOS側で閲覧するためのアプリが表示します。
iOS側で表示するとこんな感じです。
最後に
今回、EaseUS Software(イーザスソフトウェア)様より製品をお借りしてレビューさせて頂きました。このツールはiTunesなしでiOSとPCやMacと直接ファイルの送受信ができ、さらにiTunesよりも手早く操作することができるの非常に便利な製品な印象を受けました。
今回はデータ連携機能にフォーカスを当ててレビューを行いましたが、Pro版にはさらに多くの機能が収録されていますので気になる方はチェックしてみてください。